Schedule Color Definitions
The MediRoutes application defines trips with certain colors. This makes it easier for users to know which trip they're on.
| Pickup Events | |
| Dropoff Event | |
| Pickup Return Event | |
| Dropoff Return Event |
Perform Pull Out Event
The perform Pull Out event will be the very first action a driver performs for the day - after Begin Shift, if Timekeeping is enabled.
- Click on the Pull Out event
- The driver should enter the Odometer reading
- The driver will be asked to provide their Signature
- The driver can now Perform the Pull Out and will not be able to continue until it is complete
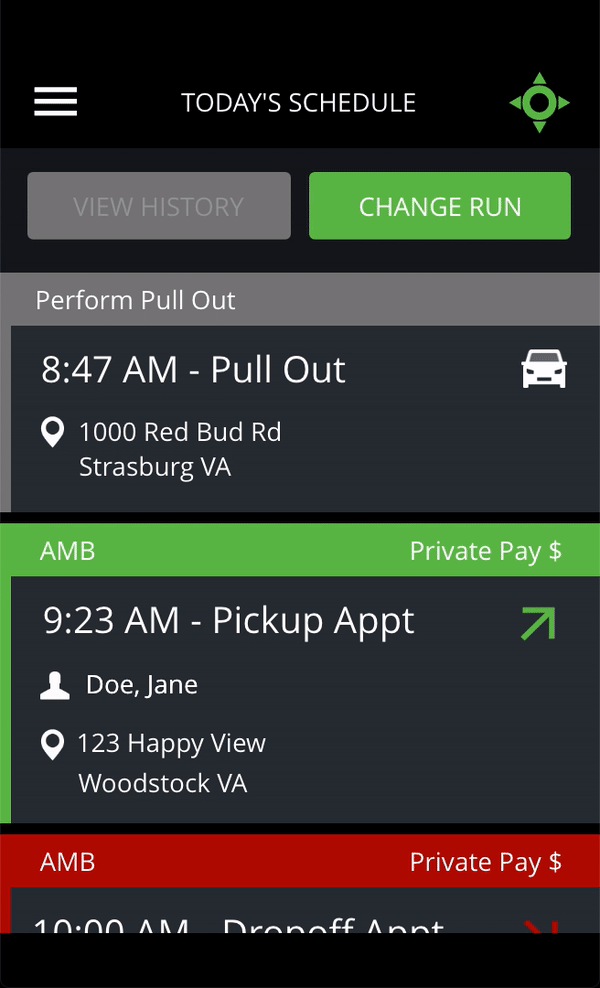
Perform Trip Event
Once the Pull Out event is completed, Passenger Pickup & Dropoff events can be completed from the Schedule.
- Select the top (next) Trip Event from the Schedule
- Upon arrival to a Passenger Pickup or Dropoff event, Select Arrive from the Trip Details screen
- If Passenger Signature is required, select Passenger Signature, capture the signature and select Done from the Signature Capture page to save the signature
- Select Perform to complete the event
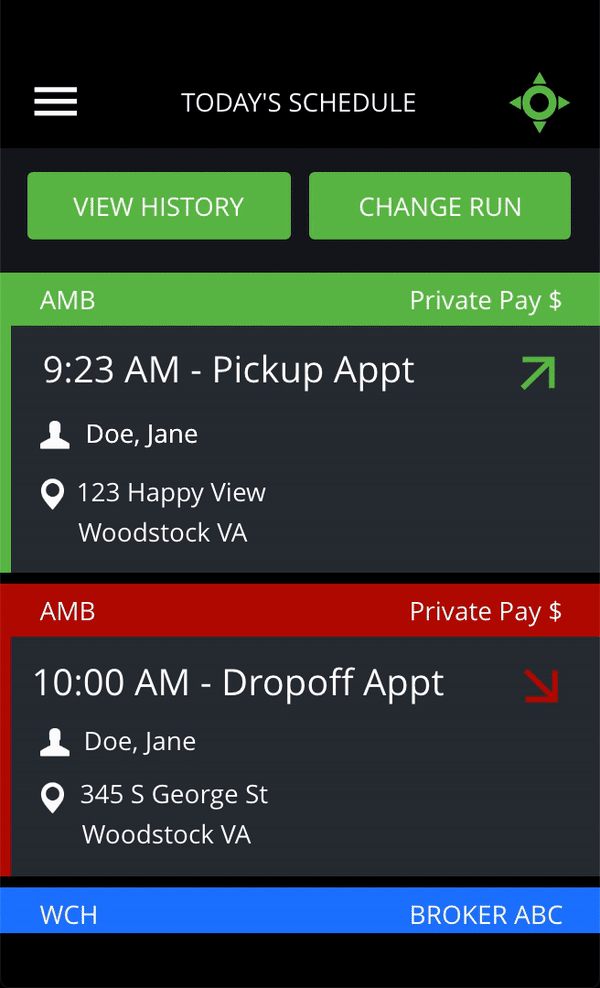
Note: Depending on Funding Source rules configured in MediRoutes Desktop, events may require a Passenger Signature, Driver Signature, Odometer Reading, and/or various agreements to be completed.
Make Next
Drivers have the ability to make a trip next if it works better for their schedule. This will place the trip at the top of the schedule.
- In order to Make Next, the driver needs to complete the Begin Shift and Pull Out events for the day
- The driver can't make a trip next if the Pick Up hasnt been performed.

Cancel Trip - Passenger No Show / Cancel at Door (optional)
Trips can be cancelled by the driver through the mobile application if the passenger is not at the location or if the passenger decides to cancel the trip at the door.
- Select the top (next) Trip Event from the Schedule
- Upon arrival to a Passenger Pickup or Dropoff event, Select Arrive from the Trip Details screen
- Select Cancel Trip
- Choose reason for cancellation – No Show or Cancel at Door
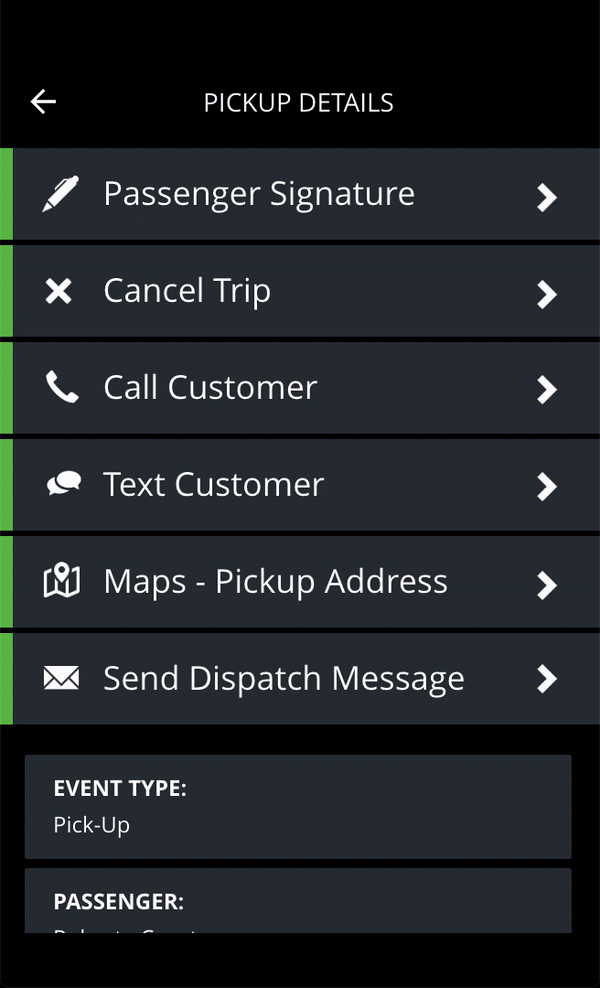
Get Directions
Drivers can easily get turn-by-turn directions to the next event by clicking an event from the schedule and clicking the Maps option.
- On iOS, the first time a driver clicks maps they will be allowed to choose their default map type.
(Apple Maps, Google Maps, Waze Maps) - The choice of map type can later be changed in the Settings Page.
- Android users will use the default map app (Most Likely Google Maps) in the Android OS Settings.
* Please note that if the Maps app of choice is not installed on the drivers phone it will open the web broswer version and ask them to install the App.

Call Customer
To call a customer, click on any trip event and in the Trip Details click, Call Customer.
- The driver will recieve a popup asking them to confirm which of the numbers on file they would like to call. (Mobile, Home, Pick Up Phone Number etc...)
- Select a phone number from one of the options in the popup
- The call will be made using the the drivers caller function.

Text Customer
To text a customer, click on any trip event and in the Trip Details and click, Text Customer.
- The driver will recieve a popup asking them to confirm which of the numbers on file they would like to text (Mobile, Home, Pick Up Phone Number etc...)
- The text will be made using the the drivers texting function and SMS charges may occur
